前回の記事、3Dプリンター「Tevo Tarantula」を開封&組み立て完了。電源を入れてみたにて、組立を完了し、一応電源入れたら動くところまでは確認しました。
ただ、このままではまだ3Dプリントできる状態とは言えないので、ファームウェアを入れて初期設定したり、関連ソフトウェア(スライサーソフト)を入れたりして、最初のテストプリントをするところまでを書いてみます。
資料を探す
付属マニュアルには何ものってないので、Facebookコミュニティー(TEVO Tarantula Prusa i3 Owners)や、役に立ちそうなブログ記事を適当な検索用語で探してみます。
すると、こちらの良さそうな資料が見つかりました。
参考Introduction – Tevo 3D printers community Wiki
上記ページから、Tips & Tricksに進み、Tarantula Configuration Guide by Riccardo Mengacciを見てみると、手順がリスト化されています。
こちらを読みながら、順番に設定を進めていくことで設定することができました。
詳細はこちらの記事を見てもらえばいいと思いますが、ポイントだけこちらでも下記したいと思います。
ファームウェアのインストールと設定を行う
組立は終わってるので、FIRMWARE CONFIGURATIONから順番にやっていきます。
Arduinoのダウンロード
上記からArduinoをダウンロードします。
ファームウェアの書き込みに使います。
ファームウェアのダウンロード
どれ入れたら良いのか、どこにあるのか?がわからなかったのですが、最終的にはFacebookコミュニティーにあるベーシックだと言われてたものを入れてみることにしました。
私が入れたファームのバージョンは「tarantula-marlin.community-v.0.1d」です。
Facebookグループに入ると「ファイル」というファイルだけ集まったタブ(カテゴリー?)があるので、そこから見つけて入れました。
これから入れる人は、バージョン上がってるのかな?とも思いますが、同じ様な名前のベーシックぽい最新のやつを入れておけば、まあ大丈夫なのではないかと思います(自己責任でお願いしますがw)。
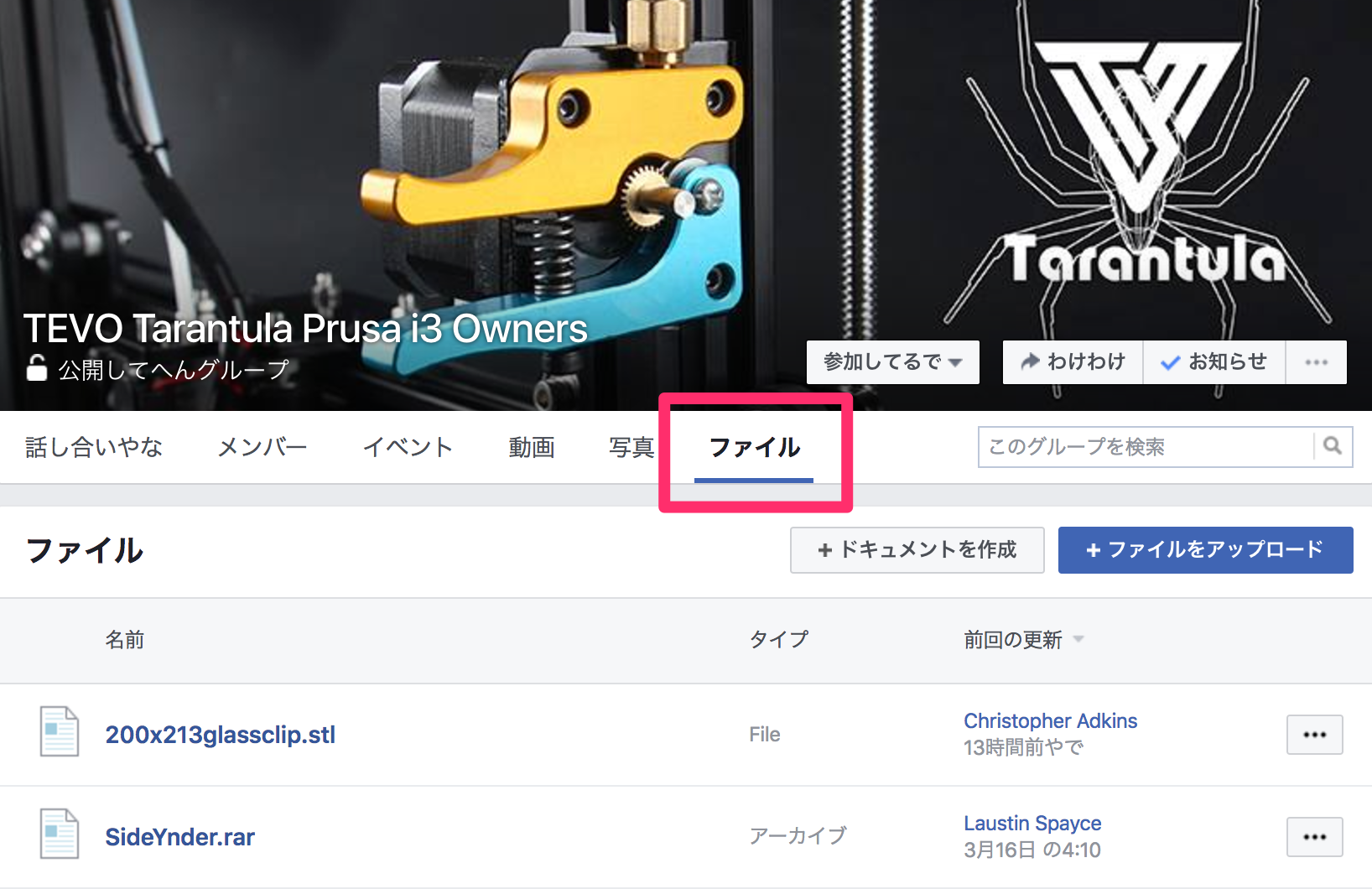
↑ここから探しました。
基板へのファームウェアの書き込み
ダウンロードしたファームウェアを解凍して、Marlinというフォルダを探します。
そのフォルダの中に「Marlin.ino」というファイルがあると思います。これをArduinoで開きます。
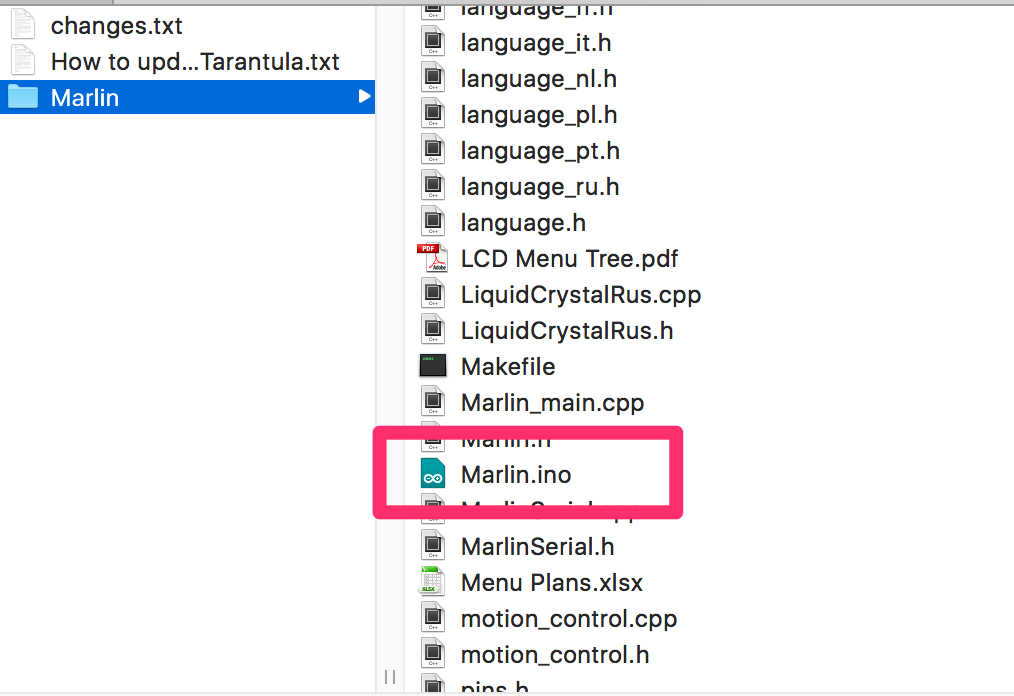
ばーと、コードが書かれたファイルが開かれると思いますが、まずはいったんArduinoの設定をします。
- Arduinoの上部のメニューから、ツール→ボードと進み「Arduino MEGA ADK」を選択(理由はよくわからないが、調べた時どこかにそう載ってたでこうしてみた)
- 付属のUSBケーブルでTarantulaの基板とPCを繋ぐ。
- Arduinoの上部のメニューから、ツール→シリアルポート からUSBをつないだポートを選択(まあ、間違ってたら書き込めたいと思うので、後で選べ直せば良いかと)
- 一応、コンパイル
- 書き込みボタンを押して書き込み
こんな感じでやれば、書き込めるかと思います。
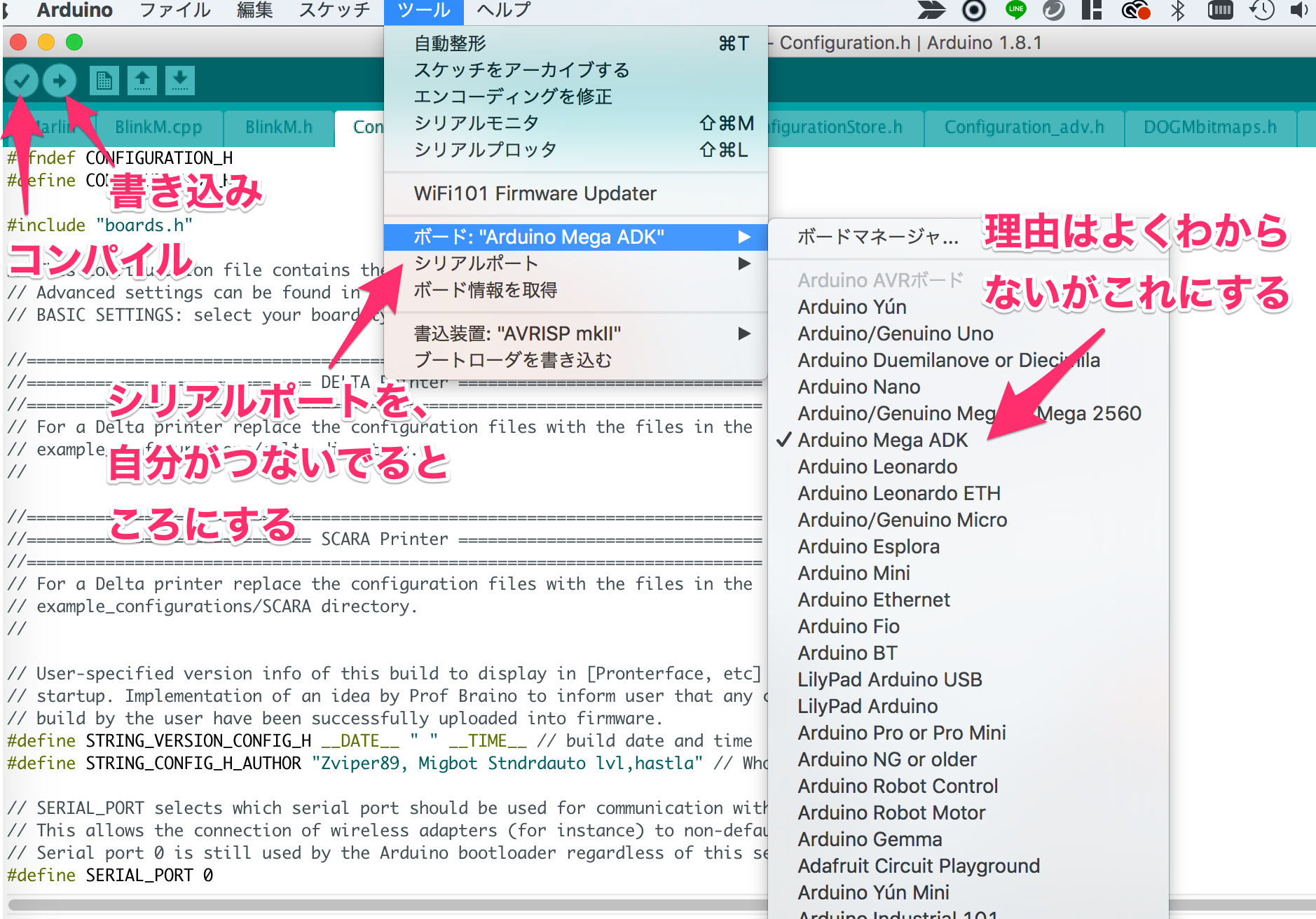
↑各メニューの位置。

↑書き込むと、LCDの表示も正しいものになった。

↑書き込む前は、Migbot 3D printerと表示されていた。
Print runのインストール
PCから3Dプリンターの制御ができるようにするために、下記のPrint runというソフトを入れます。
これを入れとくと、付属USBケーブルでPCと基板をつないでおけば、PCからTarantulaを制御できるようになります。
Print runから3Dプリンターを動かしてみる
ダウンロードが終わったら、Print runを立ち上げてみます。
- 左上のポートを、USBつないでるポートにする
- Connectをクリック。PCとプリンタをコネクトする
上手くつながれば、制御パネルのX軸、Y軸、Z軸の+10とか+100とかクリックすると、指定数値分3Dプリンターが動くと思います。
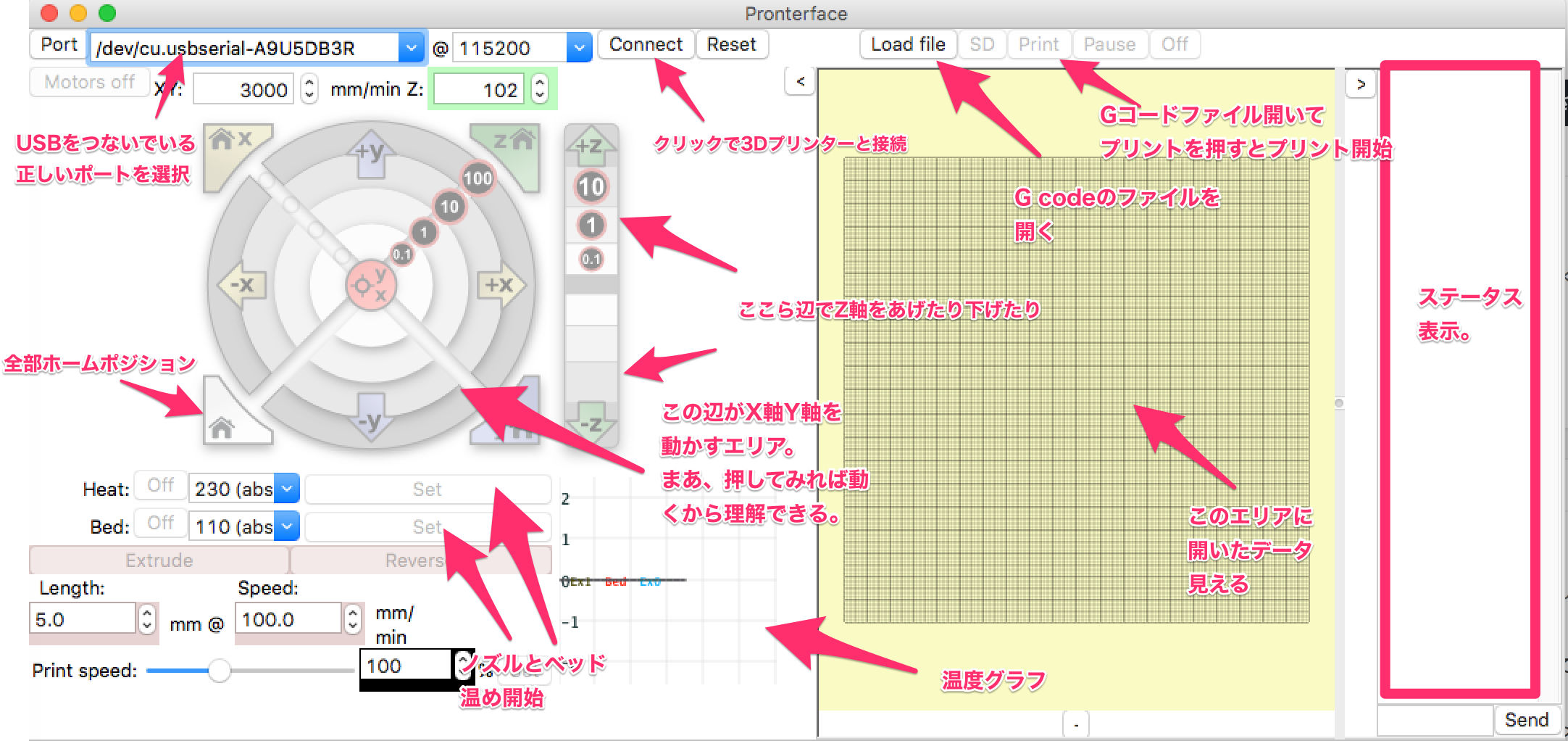
インターフェイスはこんなイメージです。
bedplateの水平だしキャリブレーション
3Dデータが印刷される土台のベッドプレートが、X軸Y軸に対して水平でないとうまく出力されません(移動するごとに、ノズルとベッドが離れすぎる or ベッドに激突する)。
ということで、ここでベッドの水平出しを行います。
とりあえず、上記のPrint runが起動していて、PCから3Dプリンタを動かせるようになっていることを前提とします。
- Z軸(高さ方向)のリミットスイッチを適切な場所に設定。(中央部でホームポジションの時に1mmくらい隙間ある程度とかで良いのでは)。
- Z軸を少し浮かし、ベッドの左前にノズルを移動。
- Z軸をホームポジションまで下げる。紙1枚通る程度の隙間になる様に、ベッドの高さをベッド底面のネジを回して調整。
- 右前、右後ろ、左後ろでも同様に調整。
- 4隅全部で、Z軸がホームポジションの時に紙一枚通る程度の隙間になるように設定できれば、水平だしはOK。
このYoutubeも参考になります。
ノズル温度、ベッド温度、エクストゥルーダーの確認
ここまできたら、ノズルとベッドを温めてみて、うまく動作するか確認します。
また、エクストゥルーダー(フィラメントを送り込んでいる機構部分)のモーターはあったまってないと動かなかったので、エクストゥルーダーの動作も確認します。
Heat:の欄にあるSetの部分を押すと、ノズルの加熱がはじまります。
サーミスタが適切な場所に取り付けられていて、きちんと動作していれば温度グラフが上昇していくのが見れると思います。
私は、ベッドの温度だけ温度上昇しなくて「なんでだろう?」となりましたが、ただ基板のHot Bedへの配線がとれてただけでした。うまくいかなければ、配線がちゃんと繋がってるかも見ておきましょう。
MAXTEMPでERRORが発生
この項目は、うまくいった人は見なくても良いです。
私は、MAXTEMPというERRORが表示されてしまったので、その時何をして対応したかをここに書いときます。
ノズルを温めていくと、MAXTEMPのエラーが発生してしましました。
グラフの上昇の感じとか見ている限り、右肩上がりで徐々に温められており、動作には問題なさそうでした。調べたところ、ファームウェアの設定にMAXTEMP(最大温度)の設定があり、そこに書かれているMAXTEMPを超えたため、エラーがでたようでした。
ファームウェアのMAXTEMP設定を変更する
- tarantula-marlin.community-v.0.1d > Marlin > Marlin.ino のファイルをArduinoで開きます。
- Configuration.hのファイルを見ると、”#define BED_MAXTEMP 115″などと書かれている行が見つかります。
- ここに書かれている数字がMAXTEMPの温度なので、使用したい温度のちょっとだけ上に変更してみます。
- コンパイルして、基板にかきこみます。
こうすると、MAXTEMPが変更されたファームウェアが書き込まれ、MAXTEMPのエラーがでなくなりました。
もちろん、ここの上限値をあげすぎると、何か起きて異常に温まりすぎた場合でも停止されないことになり、たぶん危険ですので、使う温度のちょっとだけ上の値にするのが良いのかなと思います。
Slic3rをインストールする
3DデータからGcodeを作成するために、Slic3rをダウンロードします。
参考Slic3r – G-code generator for 3D printers
ダウンロードしたら、下記の通り初期設定します。使い込んでいけば、自分なりの設定にカスタマイズすることになるんでしょうが、まあ最初ですし書かれている通り設定します。
・ Layer height = 0.2
・ Perimeters = 1
・ Fill density = 50
・ Fill pattern = Honeycomb
・ speed Perimeters = 20
・ speed Infill = 40
・ speed Travel = 130
・ Diameter = 1.75
・ Extruder: First layer = 235, Other layers = 230
・ Bed: First layer = 65, Other layers = 60
<Printer Settings>
・ GCode flavor = RepRap(Marlin/Sprinter/Repetetier)
・ Nozzle diameter = 0.4
テストキューブのダウンロード
印刷準備が整ったので、データを用意します。今回は出力がうまくいったかどうかを確認するために、各辺20mmのテストキューブを出力してみることにします。
参考20mm Test Cube by bdcannon – Thingiverse
このデータをダウンロードします。
Slic3rでテストキューブのstlデータからGcodeを生成
ダウンロードすると、stlデータが入ってますので、こちらをslic3rで開きます。slic3rの設定はすでに先ほど終わらせているので、Export G-codeをクリックしてGcodeを作成します。適当な場所に保存します。
Print runでGcodeを開き、テストプリントする
Load fileをクリックして、先ほど保存したG-codeファイルを読み込みます。Printを押すと、テストプリントが開始されます。
↑無事最初のプリントがはじまりました。
さいごに
一応プリントはできたので、ここからは設定いじってみたり、キャリブレーションを細かくしてみたりとかですかね。
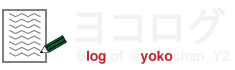




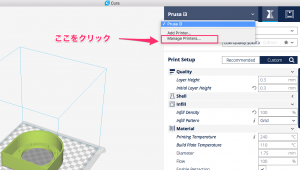




コメント