MacBook Proで、ファインダーから右クリックでpng画像を選択し、サービスで簡単に圧縮できるようにしていました。
ただ、MacBook Proを2020年版に買い替えたら使えなくなったので、もう一回Automatorで作り直しました。
メモがてら簡単にやり方を書いておきます。
目次
Macでpng画像を簡単に圧縮する方法
概要は下記の通りです。
- ターミナルからHomebrewをインストール
- Homebrewでpngquantをインストール
- automaterで、pngquantを右クリックから実行できるサービス(ワークフロー)を作成
1つずつ簡単に解説します。
ターミナルからHomebrewをインストール
ターミナルからHomebrewをインストールします。
公式サイトHomebrew
公式サイトにあるコマンドを、ターミナルに入力すればOKです。
パスワードを聞かれたら自分のmacを開くときに入れるパスワード入れます。
Homebrewでpngquantをインストール
ターミナルで下記のコマンドをうち、pngquantをインストールします。
brew install pngquant
参考png画像の圧縮には pngquant を使おう [Mac/Win]
Automatorでワークフロー(サービス)を作成

Automatorを起動し、ワークフローを作成します。基本、上記画像のとおりとなるよう作ればOKです。
「シェルスクリプトを実行」を追加し下記のコードを入れます。
/usr/local/bin/pngquant –ext .png –force “$@”
最適化が実行されたことを通知する為、通知を表示を追加します。
通知内容はわかりやすいように書いておけばOKです。
使い方

圧縮したいpng画像ファイルを右クリックします。
サービスの中から、先ほど作ったpng画像圧縮のワークフローを選択すれば実行されます。
さいごに
Automatorは本当に便利ですね。
ブログ執筆作業も捗ります。
参考になれば幸いです。
↑jpg(jpeg)画像も同様に圧縮したいという方は、上記の記事も合わせてご覧ください。
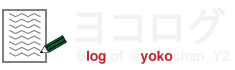

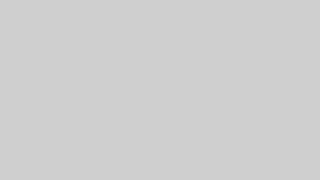
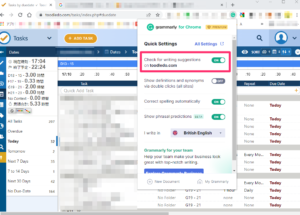


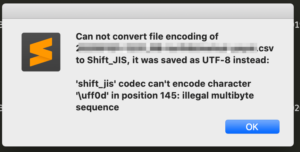

コメント