先日、Macで拡張子大文字のファイルを一括で小文字にする方法を書き、Automatorの便利さに気づきました。
最近ブログ更新の為に「一眼レフでとった大きいサイズの写真を小さくする」という作業を良くやるのですが、こちらをこのAutomatorで効率化できないかと思い、トライしてみました。結論からいうと、一応できました。
これまでphotoshopを開いてアクションでサイズ変更していましたが、今回の方法だとphotoshopすら開く必要がなく、Finderから右クリック一発ですので、より効率的ですね。色味調整とかせず、サイズ小さくするだけならこちらの方が便利です。
さっそく、方法を紹介していきたいと思います。なお、使用OSは「OSX El Capitan バージョン10.11.6」です。まあ、automater.appが入ってれば同じ感じでできるのではないかと思います。
写真ファイルのサイズ(解像度)をFinderから一括で変更する為の手順

まず、automator.appを開きます。開くとすぐ「書類の種類を選択してください:」と聞かれるので、サービスを選択します。

このプルダウンメニューを「”サービス”は、次の選択項目を受け取る:ファイルまたはフォルダ」「検索対象:Finer.app」に変更します。その後、左の欄にある「イメージをサイズ調整」を右側にあるゾーンにドラッグします。

オリジナルをコピーするか聞かれるので、好きな方を選びます(私はコピーはいらんと思ったので、追加しない、を選択しました)。

サイズ指定にするか、比率指定にするかを選び、値を入力します。私はいつも横幅1000pxに調整するので、サイズ(ピクセル)指定を選択肢、1000と入力しました。

保存しようとすると、サービスの名前を聞かれるので、「1000pxサイズ変更」など適当にわかりやすい名前をつけます。

あとは、Finderからサイズ変更したいファイルを選択状態にして右クリック。サービス>1000pxサイズ変更を選択。これで、1000pxに調整してくれます。縦横比率は保ってくれます(クロップ(切り取り)するわけではない)。

1000px化完了。これからは、右クリックから一発で一括変換できるようになります。挙動を見てると、どうも長辺側が1000pxに調整されるようです。

横長写真だと、横が1000pxになる。
既知の問題

縦長の写真を上記設定で1000px化すると、長辺側が1000pxになります。プレビューで開いた時は、正しく縦を向いているのですが、この写真をそのままブログに入れようとすると、上記のようになぜか横向きになります(画像の下の文字はブログのテキスト。縦長の写真が横向きに挿入されてしまっていることがわかると思います)。
解決策としては、プレビューで開き直して、360度とか適当に回転させてもう一度保存(つまり見た目には同じ感じで保存し直す)と直ります。
最後に
これまでフォトショップのアクションでやっていたのがなんかアホみたいですね。これからは、さくっと右クリックで一括サイズ調整できるようになりました。まだまだAutomatorは便利な使い方ができそうなので、少しずつ活用していきたいと思います。
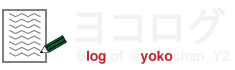

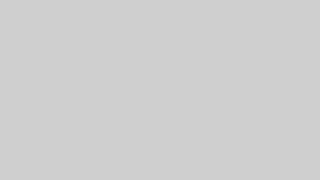
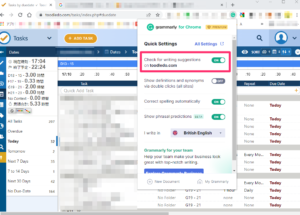


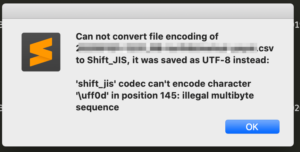

コメント