最近ブログ更新を頑張っています。画像を乗せる為に、一眼レフから画像を取り込むのですが、その際「hogehoge.JPG」と拡張子が大文字で取り込まれるので、どうにかこれを一括で小文字(jpg)にしたいなと思っていました。
どうも、automatorを使えば簡単にできそうなので、手順を簡単にまとめておきたいと思います。しかも、一回設定しておけば、あとは右クリック一発で変換できるようになり、とても便利です。
使用OSは「OSX El Capitan バージョン10.11.6」です。まあ、automater.appが入ってるOSならどれでも同じことできると思います。
Automaterで拡張子大文字のファイルを小文字にするための手順

まず、automator.appを開きます。開くとすぐ「書類の種類を選択してください:」と聞かれるので、サービスを選択します。

このプルダウンメニューを「”サービス”は、次の選択項目を受け取る:フォルダ」「検索対象:Finer.app」に変更します。その後、左の欄にある「Finder項目の名前を変更」を右側にあるゾーンにドラッグします。

「拡張子小文字化」を実行した時に、オリジナルをコピーするか聞かれるので、好きな方を選びます(私はコピーはいらんと思ったので、追加しない、を選択しました)。

プルダウンメニューを、「大文字/小文字に変更」「拡張子のみ」「すべて小文字に変更」にします。ここまでできたら、保存します。

保存しようとすると、サービスの名前を聞かれるので、「拡張子小文字化」など適当にわかりやすい名前をつけます。

あとは、大文字拡張子を小文字拡張子にファイルを選択状態にして右クリック。サービス>拡張子小文字化を選択。これで、全部小文字にしてくれます。

小文字化完了。これからは、右クリックから一発で一括変換できるようになります。
最後に
こういう無駄作業は自動化し、コア作業に注力できるようにしたいですよね。automatorはまだまだ色々できそうなので、またちょいちょいいじってみたいと思います。
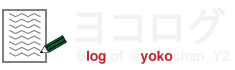

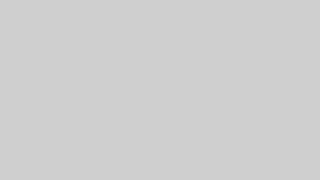
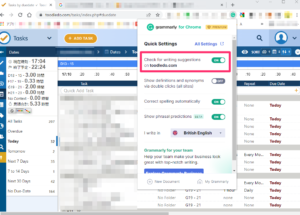


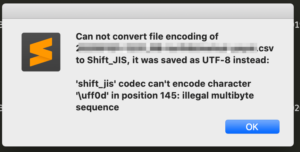

コメント