ParrotのミニドローンTravisを購入し、Freeflight3のアプリを入れて動かそうとしていたところ、ファームウェアアップデート(Firmware update)を促す画面が表示されました。手順に従い進めていたところ、Bluetooth経由だとなんと35分かかるとのこと。
そこで、USB経由でのファームウェアアップデートを行いました。一応、アップデートの手順は公式サイトに書いてあるのですが、。本記事も基本的にこの手順通りに行っていますが、画像が少なくやや手順に迷ったので、ここでは画像を交えながらアップデート方法を書いておきたいと思います。
ちなみに、Marsはただの色違いモデルなので、まったく同じ手順でアップデートできると思います。また、他のミニドローンシリーズも、ダウンロードするファームウェアが異なるだけで、手順自体はほとんど同じではないかと思います。ちなみに、私のパソコンはMacなので、Macの場合のことを書いてます。
公式サイトからファームウェアをダウンロードする
Product support page | Parrot Store Official にアクセスし、ファームウェアをPCにダウンロードします。
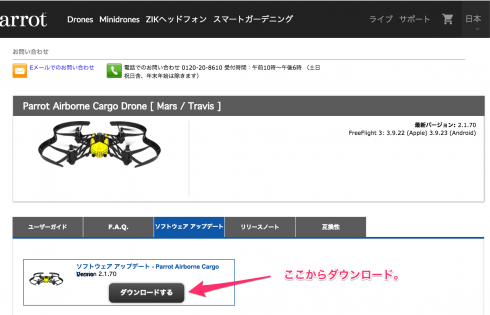
バッテリーを装着し緑色になるまで待機
Travisにバッテリーを装着します。その後、前面にある2つのLEDが緑色になるまで少し待ちます。


付属のUSBケーブルでPCと接続
付属のケーブルでPCとドローンを接続します。MicroUSBの端子をドローンに、USB端子をPCに繋ぎましょう。

つないだら、またドローンのLED赤くなったり点滅したりする(たぶん、アクセス中であるということ)ので、しばらく待ちます。緑色に点灯状態になると、PCにドローンが見えるようになってると思います。私はMac book proを使っていますが、このときはParrot_Miniという名前になっていました。
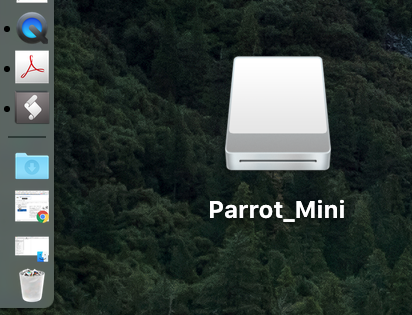
ダウンロードしたファームウェアのファイルをParrot_Miniのルートに入れる
ダウンロードしたファームウェア(今回は「AirborneCargo.plf」という名前のファイルでした)を、Parrot_Miniのルートに入れます。
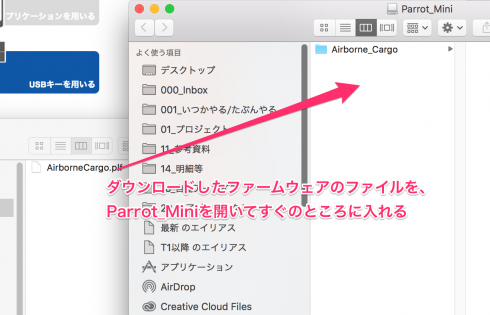
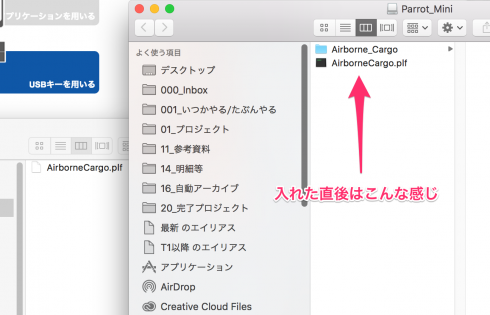
ドローンをPCから取り外し、接続を切断する
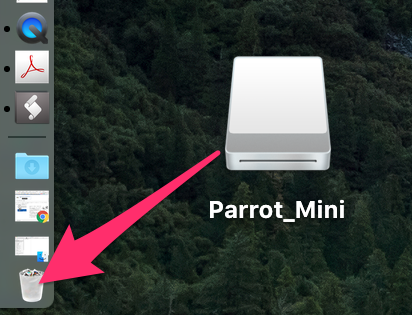
USBを安全に取り外し、的な手順をしてからドローンとPCの接続を解除します。すると、自動的にアップデートファイルがドローンにインストールされます。
アップデート中は、ドローンのオレンジ色のランプが速度を増しながら点滅します。緑色の点灯になるまで待ちます。緑色の点灯になれば、アップデートは完了です。また、アップデート中はドローンのバッテリーを外さないようにしてください(当たり前ですが)。

最後に
まとめると、下記の通りです。
- 公式サイトからファームウェアをダウンロードする
- バッテリーを装着し緑色になるまで待機
- 付属のUSBケーブルでPCと接続
- ダウンロードしたファームウェアのファイルをParrot_Miniのルートに入れる
- ドローンをPCから取り外し、接続を切断する
以外と簡単ですね。
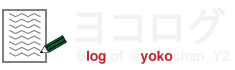



コメント
コメント一覧 (2件)
パソコンが無い場合はどうすればいいのですか?
ブルーツゥースを使うのですか?
サッパリ分かりません、よろしくです!
https://www.parrot.com/jp/support/product/parrot-airborne-cargo
上記ページのソフトウェアアップデートの「アプリケーションをもちいる」の方法になると思います。